Guide to Android Domination (I)
Posted by Kike, on September 28th 2012 8:23 AM (EET)
Greetings! My name is Kike and I am a totalitarian ruler; I love having total power and control over everything in my life, including my Android devices. I have spent much time searching for ways to obtain complete Android Domination, and after months and months of work, I have finally found what seems to be the steps a user must take to become the ultimate Android Superuser!

Now, contrary to popular belief, not all totalitarian dictators, especially us geeky ones, are bad guys, and to prove this I will share my knowledge with you on the world's greatest site, nikosite.net! Prepare for a journey through the world of Android, user. Please note that this entire guide was created with the 4.0 ICS user in mind since it is becoming the most prominent iteration of Android.
Before anyone can control their phone's every feature, a user must understand what kind of control he can obtain through one of the most unappreciated applications in the OS: the Settings application.
The Settings application is a wonderful place to begin exploring the OS for every new user: it contains the most basic and fundamental settings for the entire OS, ranging from performing factory resets to altering animation speeds and hardware acceleration.
While I will certainly not cover every option the settings menu has to offer, there are a few important ones that I do want to mention. The first few of these are then options located under the “Developer Options” tab in the settings application.
Under this tab exist plenty of cool things. One of my personal favourites is the “Force GPU rendering” option toward the bottom of the list. What this option will do is force your graphics processor to fully render graphics at all times, resulting in much smoother scrolling and sliding in the entire system.
Now, as you will soon notice, this guide focuses mainly on the optimisation of the Android OS. What does Graphics rendering have to do with optimization? I'm glad you asked.
Enabling graphics rendering means two things: the operating system is much smoother, all at the expense of a little bit more battery power. From experience, there are normally two kinds of Android users: the [battery] conservatives and the performance junkies. If you want your phone to look its best, then consider enabling this option. If you'd rather squeeze a few more minutes of battery at the expense of some performance, un-tick the box, while it won't make a dramatic difference for your battery life, it can be worth the few extra minutes for some users. If you can't decide which you'd prefer, try this:
There is another option below the GPU rendering, the animation speeds. These are two separate boxes, one for window animations and one for transition animations. I feel the names are very self-explanatory, so I won't go into detail, however, it should be noted that the less animations your phone has the less work your phone must do, which means a few more minutes of battery life. Consider lowering these values for quicker animations if you're looking for a quicker OS, or, if you prefer the eye-candy, raise the value a little bit.
Under the Developer options you can also limit application activity. This is one of the sections I will generally recommend people stay out of. Altering the values will change the amount of multitasking you are able to do, which in turn will affect the speed of your phone, so stay away from this unless you really know what you're doing.
Also under settings you can change some of the really obvious settings. For example, click on display and you will find you can change fonts and brightness, even contrast on some phones. Feel free to play around these settings and find the settings you like the most. Always remember, the more you ask your phone to give, the less your battery will last. However, this doesn't mean users should go and disable everything, what's the point of a smart phone then? The key to happiness is using what you want and need and simply turning things on and off as you need them. This is the perfect transition into the next topic: batter life.
Battery life is something all Android users will complain about at some point in their life. It just happens. Whether it be the notorious Android OS bug or simply a super bright screen, users will always ask themselves why their battery didn't last an hour longer.
Here are some tips to extending your battery life:
- Disable Data when you aren't using it. Keeping it on only when you are not using it only wastes data and battery.
- Avoid automatic Brightness settings. Most of the time they are biased to be too bright. Instead switch the levels manually, it's much more efficient.
- Delete Widgets you don't use. This is part of the use what you need deal. If you don't need your stocks on you home screen then the stocks widgets are pretty useless. It's much better to simply put a shortcut to the application directly on your home screen, and most of the time it can be just as quick.
- Ditch any settings that have your phone do things “automatically” for you. This only makes your phone have to look for certain events to trigger changes, and while it can be handy, most of the time putting a shortcut to your home screen and doing things manually can be just as quick.
- Auto-Sync? No. This one is super important. If you have your twitter application downloading data to stay in sync every 30 seconds, believe me you are not doing your battery life any good. Instead try manually refreshing applications (most take just one touch) or setting update intervals to larger values.
- The more eye candy your phone has, the more work it must do and the more your battery life decreases. If you have tons of animations running all of the time on your phone your phone is working all of the time. That means less battery.
- Avoid any applications that claim to boost battery life. They never work. Even applications that turn of data “automatically” for you and such. See tip # 4
- Avoid task killers. Don't get me wrong, they can be great if used appropriately. However, most users abuse them. Problem with this is that the task killer will kill system tasks, these tasks will simply turn themselves back on and all applications take more power to turn on than to use on average.
The most important thing to remember here is that you should not limit your phones abilities to save a few minutes worth of battery. You paid for a smart phone, use your smart phone. All of these settings should be modified to your liking, whether it be battery life, performance, or a mixture of both.
Customization:
Customization is probably one of the best aspects of Android. Anything, and I mean anything, can be changed, removed or replaced on the phone. This is because Android is a modular Operating System, which means that every single aspect of the OS is an application. As you already know, you can download and install applications to your Android. This applies to every application in the system. In today's guide we will cover the more basic apps. Tomorrow I will show you the true potential of the phone.
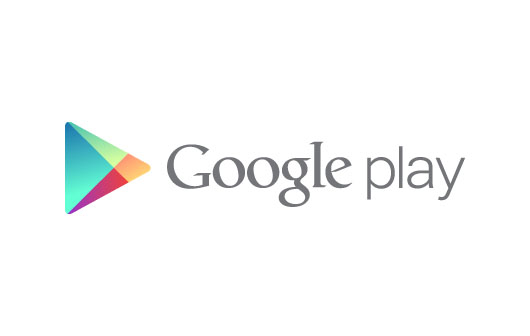
We'll start with launchers. The Launcher is the User Interface that allows you to access applications that you can start, anything from games to calendars. There are many launchers out on the Play Market, some better than others. Ultimately, you are the judge of each launcher, so I will not comment on which I believe is the best. We can talk privately about that.
Installing a launcher is a breeze. All you have to do is search the market for the launcher you want, download it and click “install.” However, there is one thing to watch out for:
When you install a new launcher the old launcher will continue to run in the background. It is not enough to use a task killer to clear the RAM memory, as the application will reside in the Dalvik Cache. In order to stop the application from running you must reset your phone. This will ensure that you are not running any unnecessary applications like multiple launchers.
From the market you can also install SMS applications, calendars, alarm clocks, note taking applications, themes for launchers, etc. The installation is very easy, as we have already established, and the same rules apply as when installing a launcher: if you are replacing an already running application it is a good idea to restart your device.
That is all for today folks. Come back tomorrow for part II of this article, which will cover topics from application permissions to gaining superuser rights to your phone so you may exercise your complete control over your fancy phone. Until next time folks, thank you for reading. Please leave any comments, questions or concerns below.
Images: Androids, Google play
comments powered by Disqus

 Nikosite
Nikosite